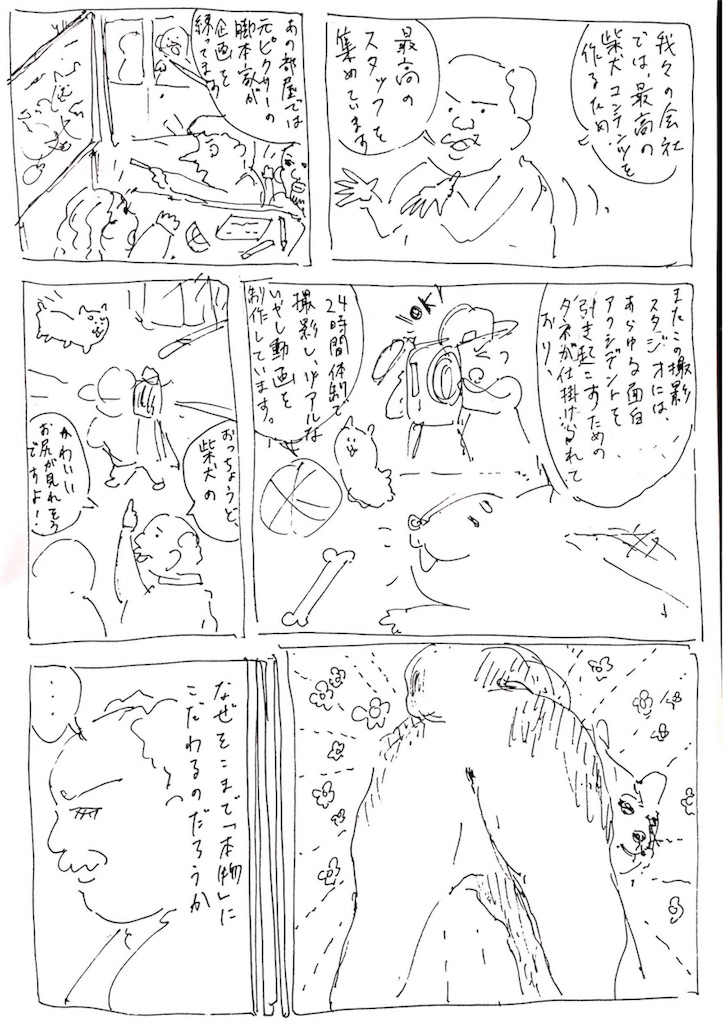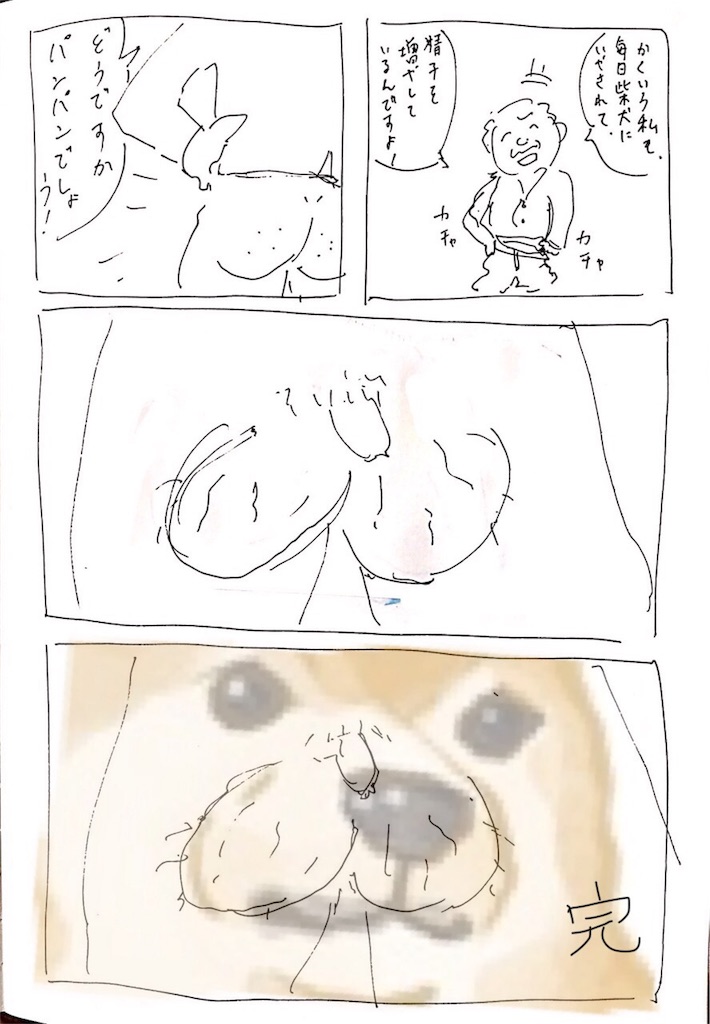君は漫画「イマジンピープル」を知っているか
今回は初めてコミティアに行ったよという話と、無料で読める面白ギャグ漫画「イマジンピープル」を紹介します。
コミティアに初めて行った
2018年5月5日、コミティア124が開催されていたので、当日ふと思い立って行きました。コミティアへ行くのは今回が初めて。やっと念願かなったりという感じです。
結論からいうと気になるところは大体回ることができて、満足いく感じでした。戦利品はこんなでした。

これは百合展という展示があったのですが、強かったです。

コミティアでは漫画を入手することはもちろんなのですが、「普段Twitterでウォッチしている作家さんを生で見る」という部分もドキドキなイベントです。ただし、気軽に話しかけたりする勇気はないので「これください」と本を指さす以外のコミュニケーションはしません。あとは常連っぽいお客さんとニコニコ話してる作家様を、横目にヌラっとチラ見する感じです。
しかしそんな中で唯一、声をかけてちょっとお話することができた作家様がいたので、今回はそれをご報告する次第です。
君は漫画「イマジンピープル」を知っているか
サイコミというCygamesがやってる漫画アプリがあるのですが、そこでかつて連載していた「イマジンピープル(作:サム)」という漫画があります。
一話完結オムニバス形式のギャグマンガで、意外とかなり完成度の高い内容になっていておすすめできます。ネタが微妙にブラックなのと、あと個人的に絵柄が好きです。
連載当時、「面白いからもっと流行れよ」と思いながら読んでたのですが、全然流行らずにいつの間にか連載終了していました。現在も全話無料で読めるので読んだほうがいいと思います。
(↓紹介記事もあったので貼っておきます)
で今回、コミティア会場をうろうろしてた時に、偶然見覚えのある絵を見つけて、それがよく見たらイマジンピープルのサム先生の絵だったのです。初めて知ったのですが、ミラクルvs葛根湯というサークルで「RECREATION」という本を出しているようです。
「イマジンピープル」が面白かったのに全然流行らなかったじゃんねという思いがあったのと、何か雰囲気がいける気がしたので勇気を出して話しかけてみました。
するとサム先生から「もはや『このマンガを知ってたらスゴい』ですよ。今度自分で『このマン』企画しようかと思ってます」「そんなにクオリティが良くないわけではないと思うんですけどね。。」といったお話をいただけました。『このマンガを知ってたらスゴい』はぜひやってほしいです。(あと、自分の作品のクオリティに静かに自負を持っている姿勢にとても好感度が上がった。)今回コミティアで入手したRECREATIONも面白かったので、また次も読みたいと思います。
以上、初コミティアで、初知らない人と交流ができたので楽しかったですという話でした。
また繰り返しになりますが、イマジンピープルは本当におすすめできる漫画なので、ぜひ読んでみたらいいと思います。いつの日か『この漫画を知ってたらスゴい』って言いながらドヤ顔ができることでしょう。
終わりです。
わかりやすく再利用しやすいフォルダ/ファイルの整理方法
皆さん、仕事等でパソコンを使って文書を作成すると思います。また、共有フォルダを使って、他の人が作った過去の資料を参照したり、再利用したりすると思います。
しかし、それらはちゃんと整理できているでしょうか?1年前に作ったあのファイルがどこにあるかわからない、同じようなファイルがいっぱいあってどれを使えばいいかわからない、といったようなことは起きていませんか?
今回は、「わかりやすく再利用しやすいフォルダ/ファイルの整理方法」を書きます。人によってはそんなのあたり前じゃん、って内容ですが、参考にしてもらえると嬉しいです。
↓ 関連記事
はじめに
私は大学の4年間、塾講師のバイトを行っていました。その塾では、講師は教材プリントを自作するのですが、以下のような問題が起きていました。
- 紙媒体で教材を作成していて、整理されていないので、内容がわからず再利用できない。同じようなプリントを毎年手作りして大変
- 講師が各々教材を作り、共有されないので、よい教え方が共有されない
この問題に対して、私は塾にDropboxを導入して教材をすべて電子ファイルで共有することにしました。また塾の共有フォルダを卒論の題材として、何年使ってもフォルダがなるべくごちゃごちゃにならず、再利用しやすいような、フォルダ階層の作り方や運用ルールを研究しました。結果、現在もこの共有フォルダは利用され、少しづつ教材や指導方針を蓄積できて、再利用して効率よく業務ができています(多分)。
今回はその経験に基づいて、いい感じの文書整理方法を紹介します。前提として、簡単に変更できないような厳粛な管理の共有フォルダではなくて、個人のローカルのフォルダや、みんなでファイルを追加変更しながら使っていくフォルダを想定します。また、管理はなるべく少なく、保存するときの手間も最小限にしたいので、必要最低限の基本原則や簡単なテクニックにとどめます。
フォルダ階層とネーミングが重要
よい文書整理は、「フォルダ階層」と「ネーミングルール」の2要素からなります。この2要素をそれぞれ説明します。なおフォルダ階層は、Windowsのエクスプローラーで使うような、以下のようなものを指します。

1.フォルダ階層の基本原則 年度 vs カテゴリ
フォルダ階層は、上位階層を「年度」にするか「カテゴリ」にするかを決める事が重要です。ファイルの種類や発生の仕方に着目して、どちらにすべきかを判断します。
-
上位階層を「年度」で分ける
不定期にバラバラな内容で発生するもの。
- 上位階層を「カテゴリ」で分ける
毎年大体同じ時期に、同じ内容で発生するもの。ツール、フォーマット類。
具体例を以下に示します。

上位階層を「年度」で分類すると、どれだけ頻度や内容にバラツキのある案件があったとしても、強制的に時間軸で区分されるため、フォルダが無造作に作られてぐちゃぐちゃに発散するのを防ぐことができます。たまに参照するための記録、という意味合いが強くなります。
一方、上位階層を「カテゴリ」で分類すると、利用したい内容に素早くたどり着きやすくなります。そのため頻繁に使うツール類や、必ず毎年発生するような資料をこの方法で蓄積します。こちらは何度も再利用するための道具箱、という感じです。
なお、仕事上発生するファイルの大半は前者の「上位階層を年度」で分類するのが有効だと思います。(場合によるとは思いますが。)
その他フォルダの活用方法
その他、特に複数人で利用する共有フォルダで有効なテクニックを紹介します。
個人フォルダの設置
共有フォルダ内部に、みんなで使うフォルダとは別に、各個人用のフォルダを作ります。個人フォルダ内は、各人自由に使って良いことにします。また定期的に棚卸して、有用な共有すべき資料がある場合は、みんなが使う本流のフォルダに移動します。
こうすると、みんなで使うフォルダが各個人の謎フォルダやゴミファイルであふれるのを防ぐことができます。また、個人フォルダは誰でも見れる状態にあるので、ある他の人の仕事の仕方を参考にしたりすることができます。
とりあえずフォルダの設置
誰かに受け渡す用の資料や、その場限りでしか使わない資料を置くためのフォルダです。定期的に中身を削除するようにします。
2.ネーミングルールの基本原則 「年月日」「内容」
次に重要なのは、フォルダやファイルのネーミングルールです。といっても難しいことはなくて、「年月日」「内容」を必ず記載するようにすればいいだけです。
以下にいい例と悪い例を示します。
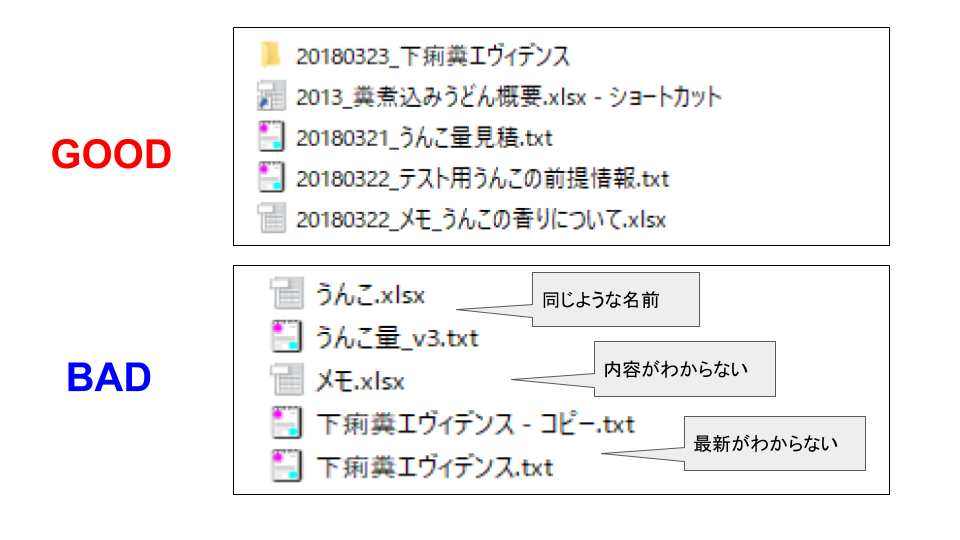
「年月日」「内容」が重要なのは、ファイルを再利用する際の手掛かりとなるためです。上記のような悪い例で、同じような名前のファイルが複数あったり、内容がわからない、どれが最新なのかわからない、という状態だと、いちいち全部ファイルを開いて中身を確認しなければなりません。ちゃんとファイル名が記載されていれば、一目で必要なファイルを見分けることができます。また、エクスプローラーの検索を使って資料を探すこともできます。
慣れれば手間じゃないので、ファイルを新規作成する際には、必ず「年月日」「内容」をタイトルに記載するクセをつけるとよいでしょう。
その他ネーミングの活用方法
その他、テクニックを紹介します。
連番、記号を使う
ファイル名先頭に連番や記号をつけることで、順序付けて並べたり、同一階層でカテゴリ分けをすることができます。具体例は以下。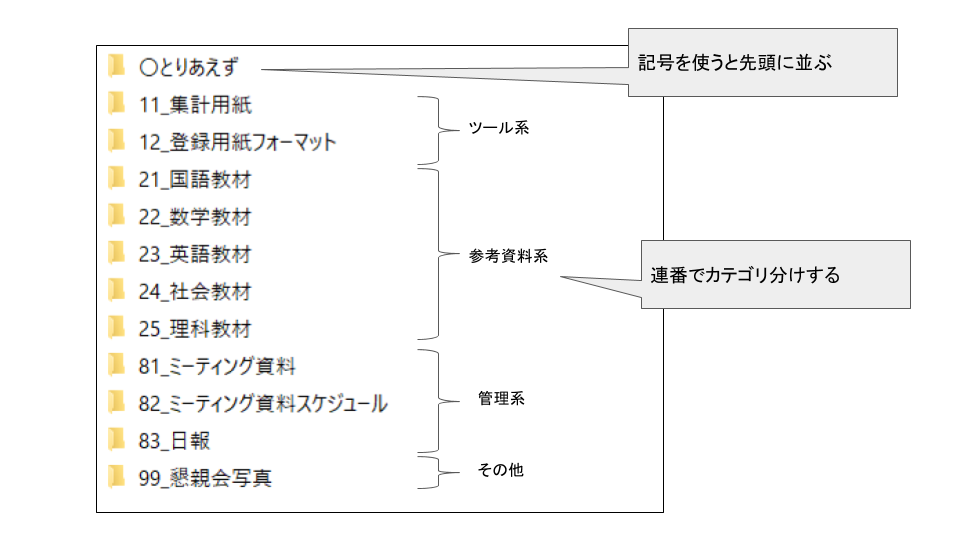
図書館の分類のように連番をつけることで、カテゴリ分けができます。また、利用頻度の順に並べたりもできます。こうすると目当てのフォルダやファイルが探しやすくなります。あとからカテゴリが増えるのを見越して、桁数を多くしておいたり、0番台や9番台を残しておくのがコツです。
また名前に記号をつけておけば、常にフォルダ内の先頭にファイルやフォルダが来て目立たせることができます。必要がなくなったら、記号を外せばいいので使い勝手が良いです。
_oldフォルダを作る
前回の修正内容を残しながら資料を作成したりする場合、同じ名前のファイルをコピーして作成すると思います。しかしファイル名での版管理は難しいため、どれが最新のものかわかりづらくなります。
そういう場合はとりあえず「_old」フォルダを作っておくとよいです。古いものはどんどんoldフォルダに放り込んで、目に見えるのは常に最新のファイルにしておくと、目的のファイルが分かりすくなります。「_old」フォルダの先頭に "_" (アンダースコア)をつけているのは、フォルダ内で常に先頭に並ぶようにするためです。
以上、フォルダ/ファイルの整理方法を紹介しました。こういった資料の整理方法はネットにあふれていますが、個々人の状況によって合う合わないがあります。基本原則を守りながら、色々調べて試してみるといいと思います。
【おうちのIoT②】Philips Hueで明かりの灯る大きなおうち(feat. Alexa)前編
←前
【おうちのIoT①】Amazon Echoで”おうちのIoT”を始める - たこたこ研究所R
→次
【おうちのIoT③】Philips Hueで明かりの灯る大きなおうち(feat. Alexa)準備・セットアップ編 - たこたこ研究所R
前回は、おうちのIoTとはなにか、 あと、Amazon Echo(Alexa)をきっかけにおうちのIoTを始めたこと、を書きました。
ちなみに「おうちのIoT」は自分で名付けたんですが、調べてみると、「おうちハック」という言葉がすでにあるみたいです。「おうちのIoT」のほうがかっこいいと思うのでそのままで行きます。
今回は”Philips Hue”という電球を使って、いい感じの暮らしができたよという内容です。

Philipse Hueとは

スマートバルブ(スマートLED)と呼ばれる照明機器が、特に2014年~2016年にかけて色々なメーカーから出ています。見た目は電球ですが、スマホに接続して操作でき、照明のオンオフはもちろん、カラフルに色を切り替えたりできるものを一般に指します。
その中でもPhilips hueは、最初に発売されたパイオニア的存在のスマートバルブです。2012年10月に初めて登場し、バージョンアップを経て現在はv3まで存在します(iphoneみたいな感じで、第3世代(3gen)と呼ばれます)。
スマートバルブはマイナーな世界ですが、IoTという言葉が一般的になり直近ではAIスピーカーが流行りだしている中で、結構注目されつつあるように感じます。(実際Alexaを買ってIoTに手を出すまでは自分も知らなかった)
基本的な機能は上記の公式サイトで紹介されています。ざっくりとした理解では、スマホアプリを使って色々操作できる電球、と思っておけばいいです。
- 1600万色以上の色を出せる。光量や色温度も思いのまま
- 家でも外出先でもスマホアプリでコントロール
- リラックス、読書、集中、やる気を出したりするためのベストな光をセット
- 既存の電球と同じように差し込むだけで、難しい設定いらない
現在ピンからキリまで色々なスマートバルブが売られていますが、Philipsはかなりハイエンドなものになります。また連携している機器やサードパーティアプリ、公開しているAPIも豊富なので、AIスピーカーと照明を連携させたいならPhilipsがいいんじゃないかなと思います。
値段は全然かわいくないです。現在売られているスターターセットでも25000円します。電球一個単位の購入では7000円くらいします。買うなら、カラフルな色は出せないけど、白色光で色温度も自在に出せる「ホワイトスターターセット」がおすすめ(¥13,000くらいです)。結局普段はカラフルな色はあまり使わないので。
Philipse Hueはすごい
Philips hueのすごさは色々な人が語っています。僕が買うきっかけになった記事を貼っておきます。
スマホで操作できるスマートIoT照明「Philips Hue(ヒュー)」
今回はここまでです。
次回はPhilips hueの導入と活用法を紹介します。実際に購入してから、環境をそろえるまでの概要を紹介します。また実際に数か月使ってみてわかったメリット/デメリット、上手な使い方を紹介します。
Philips hueすごいすごい、ということはググれば色々見つかりますので、本記事では事例の一つとして、自分の場合のPhilips hue導入と活用ポイントを紹介していくスタンスです。
以上です。
Raspberry Pi Zero WHのセットアップ(USBキーボード、マウスなし)

AlexaからRM mini 3を操作するのに必要だったため、Raspberry Pi を初めて使った。本記事はその時の自分用メモです。ググれば先人たちのリファレンスが大量に出てくるので、内容は、キーワードと手順の概要、参考にしたリンクをまとめるにとどめます。
- 前提
- Raspberry Pi Zero WHについて
- セットアップ手順
- 手順1 NOOBSでRaspbianのインストールをする(あきらめた)
- 手順2 Raspbian のOSイメージをSDカードに直接書き込む
- 手順3 ラズパイをノートPCにUSB接続し、CUI(Terminal)操作できるようにする
- 手順4 ラズパイをWifiに接続する
- 手順5 ラズパイをVNC接続して、ノートPCからGUI(画面)操作できるようにする
- 手順6 ラズパイがインターネットにつながるようにする
- 手順7 ルーターの設定を変更し、ラズパイに固定IPを割り振る
- その他 ユーザーのパスワード変更
- その他 メモリーチューニング
- その他 ブラウザのインストール
- その他 SDカードのイメージをバックアップ
前提
機器
- Raspberry Pi Zero WH
- ノートPC(Windows10、SDカード読み込み可能 )
- Wifiルーター
- microUSBケーブル(タブレットとか充電するやつ)
- 有線USBのキーボード、マウスが無い
- HDMI接続可能なモニタはある
スキル
Raspberry Pi Zero WHについて
買ったやつ
大した下調べをせずに「ラズパイ買お!」と思って以下の商品を買った。
これはまさに「ラズパイ買お!」と突然思った人向けの内容になっていて、「Pi Zero WH本体、公式ケース、USB電源アダプター、OS書込済み8GB microSD、mini HDMI変換アダプター、micro USB変換ケーブル」が約5000円でセットになっている。
今回の結論から言うと、「mini HDMI変換アダプター、micro USB変換ケーブル」は要らなかった。USBキーボードおよびマウスをつないだり、モニタに繋ぐために使うのだが「ノートPCからリモートでつなぐからいいわい」という理由で最終的には使わなかった。後述するが、「OS書込済み8GB microSD」も、初回のインストール時にUSBキーボードやマウスで操作する必要があったため、結局フォーマットしてOSを入れなおした。というわけで、Zero WH本体は頑張れば1000円くらいなので、実際には個別に集めたほうが安いと思う。
ラズパイの種類について
今回使ったのはRaspberry Pi Zero WHだが、買ってから「末尾のZero WHってなんじゃい」と気づいたので、調べた。詳しくは次の記事に詳しいので、ここではざっくりの理解を書く。
購入可能なラズパイ比較(2017年6月)Pi 3 Model B/Pi Zero/Pi Zero W/Pi2 Model B/Pi Model B+ - littlewing
- Raspberry Piは現在「1,2,3,Zero」のverがある。「Zero」は廉価版で、本体サイズが小さく、有線LANがなく、USBポートが少なかったりする
- 「Zero」「Zero W」「Zero WH」があり、WはWifi無線LANに対応、HはGPIO用のピンヘッダがつく
セットアップ手順
以下、セットアップ時に試した手順を書く。今回はラズパイをGUIとTerminalで操作できるようにする。GUI無しなら手順4とかはいらないかも。前提に書いた状況のために、一部断念して別の方法をとっているが、その点も記述する。
手順1 NOOBSでRaspbianのインストールをする(あきらめた)
ラズパイのソフトウェアは基本OSSで提供されている。RaspbianというOSが一般的で、NOOBSはそれをインストールするためのものである。
買った状態で、SDカードにNOOBSがインストール済みだったが、電源を入れても自動インストールはしない。そのためモニタとマウスを繋ぎ、画面操作が必要である。でもマウスはないので無理。
NOOBSには電源を入れると自動でインストールするsilentinstallオプションというものがあった(https://qiita.com/horidaisuke/items/f3a6955c2015fab76f2c)が、これには有線LANが必要で、Raspberry Pi Zeroの場合有線LANは接続できないので無理。
NOOBSのバージョンが1.5.0以前であれば有線LANのないRaspberry Pi Zeroでも自動インストールできるとのことだったが(https://thinkit.co.jp/article/9339)、貧弱回線過ぎてNOOBSのDLに半日かかるので断念。
手順2 Raspbian のOSイメージをSDカードに直接書き込む
NOOBSを入れられなかったので、SDカードをノートPCに差し込み、直接Raspbian OSイメージを書き込むことにした。
Raspbian OSイメージはRaspberryPiの公式HPからDLする。
SDカードへのOSイメージの書き込みはEtcherなどのソフトで行う。windowsならWin32DiskImagerでもいいみたい。 EtcherはインストーラーのDLにめちゃ時間がかかったので、Win32DiskImagerを使った。
手順3 ラズパイをノートPCにUSB接続し、CUI(Terminal)操作できるようにする
この時点でラズパイをモニタに繋ぐと、Raspbianの画面が表示できる。でもUSBマウスがないので操作できなず切ないことになり、ノートPCからラズパイを操作したいよ。。という気持ちになった。
そのために、ノートPCにラズパイをUSBで有線接続し、SSHでアクセスできるようにする。全体的な手順は以下を参照した。
USB接続するとデバイスとして読み込んでしまうので、Windows側の設定を変更してネットワークアダプタとして読み込む必要がある。以下を参照した。
ノートPCからUSB有線接続でSSHアクセスできるようになり、TeratermでラズパイのCUI(Terminal)を操作できるようになった。
手順4 ラズパイをWifiに接続する
USB接続だといちいちPCにつなげる必要があり色々だるいので、ラズパイをwifiに繋ぐ。手順3と同様に以下を参照した。
手順5 ラズパイをVNC接続して、ノートPCからGUI(画面)操作できるようにする
ラズパイをノートPCからTerminal操作できるようになったが、画面操作が必要な場面がある。VNC接続してノートPCからリモート操作できるようにした。以下を参照。
手順6 ラズパイがインターネットにつながるようにする
イーサネットには繋がるのに、インターネットにつながらず、ライブラリ等をダウンロードできず困った。調べると、countryの設定を行ってから、IPを振りなおす必要があるとのこと。前提として、手順5で画面操作をできるようにする必要がある。下記を参照した。
手順7 ルーターの設定を変更し、ラズパイに固定IPを割り振る
ラズパイをノートPCから操作できるようになった。しかし、ルーターのDHCPにより動的にラズパイのIPが割り振られるので、再起動のたびに変わってしまい困る。
ルーターの設定を変えて、ラズパイのmacアドレスから固定IPを割り当てる。
- Terminalを開き、ifconfigコマンドでラズパイのmacアドレスを調べる。
- ルーターの設定を開き、macアドレスに対し固定のIPを設定する。ルーターのメーカーによって設定画面が違うと思う。やり方はググれば出てくる。
以下、必要に応じて行ったほうがよいと思われる。
その他 ユーザーのパスワード変更
linuxコマンドで行う。
sudo passwd ユーザー名
その他 メモリーチューニング
Rasberry Pi ZeroはCPUやメモリがしょぼいので、挙動が重く困った。以下を簡単に試したが、改善したかは微妙。
- GPUのメモリ default 64MB→200MB
- 不要なサービスをオフ
以下を参考
その他 ブラウザのインストール
プリインストールされているブラウザはChrominium(中身はChromeと同じ)がある。しかしNode-RedなどブラウザでGUI操作したりすると重すぎて落ちるので、ラズパイ用のFirefoxをインストールした。まだまだ挙動は重いが少しはましになった。ラズパイ用のブラウザは色々あるので、ほかのも試すといい気がする。
その他 SDカードのイメージをバックアップ
microSDは割と壊れるので、OSイメージのバックアップをした。以下を参考。
Model BのSDカードをバックアップしてModel B+のマイクロSDカードにリストアして調整する | ものづくりエクスペリメント
SDカードの書き込みに使ったWin32DiskManagerを使う
- 出力先のディレクトリ入力
- DeviceでSDカードのドライブ選択
- Readでイメージ作成
以上
【おうちのIoT①】Amazon Echoで”おうちのIoT”を始める
次→【おうちのIoT②】Philips Hueで明かりの灯る大きなおうち(feat. Alexa)前編 - たこたこ研究所R
おうちのIoTをやって暮らしをアレしていく
本記事ではおうちのIoTを用いて、うさぎ小屋のような狭くてパッとしない我が家を、近未来な家に作り替えていきます。その活動記録です。
IoTと聞くと、「そもそも何だかよくわからない」という気持ちになりますね。
IoTは広すぎる概念なのであれなのですが、ここではおうちのIoT(コネクテッドホーム)として扱っていきます。ざっくりいうと既存の家電がみんなインターネットにつながって超便利になるよ、というやつです。
最終的にはQOLが大変なことになり、人生のいろいろな問題が解決する予定です。
目指す世界
おうちのIoTといってもよくわからないので、具体的に実現することを説明します。
現在のおうちは、エアコン、照明などすべてを手で操作しないといけません。(当たり前ですが)

目指す世界は次のものです。
- 家についたら、部屋の明かりついてる。部屋が暖かい/涼しいし、お風呂沸いてる
- 「テレビ見せて」っていったらテレビ点く
- 寝る前に「おやすみ」って言ったら、すべての家電のスイッチオフ
- 朝は照明の明かりでいい感じに目覚めるし、勝手にエアコンついてる
- 家を出るときは勝手にすべての家電のスイッチオフ
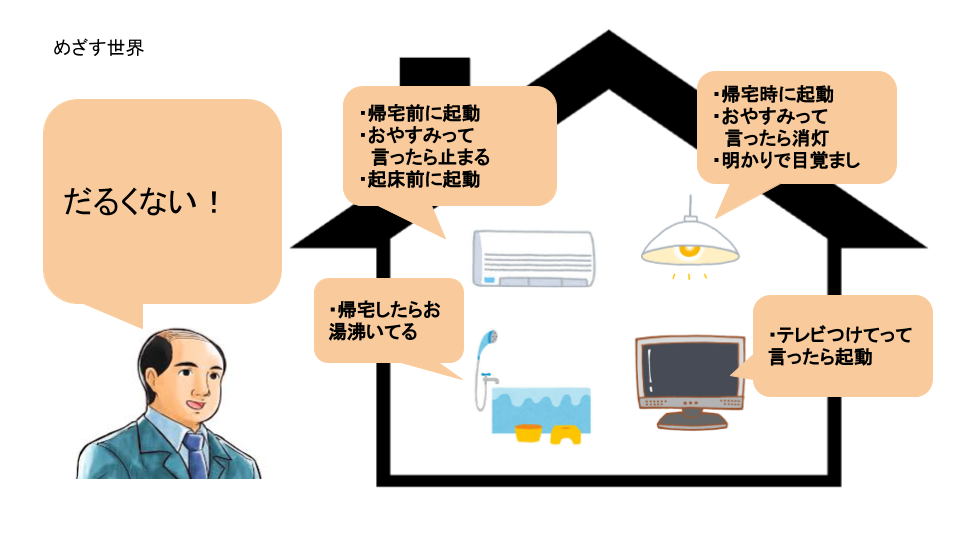
すてきですね。
そもそも始めたきっかけ
IoT/スマート家電のことはうっすら知っていたのですが、「私は現状に満足しています」「今日の献立を教えてくれる冷蔵庫とか要らねえ」「バカ高そう」と思って手を出していませんでした。
きっかけは、今流行りのAIスピーカー「Amazon Echo」を買ったことでした。
EchoはAmazon プライムミュージックをたれ流したり、スキルと呼ばれるいろいろな機能を追加すればニュースやラジオを呼んでくれたり、ピカチュウを召喚したり、様々な用途があります。
正直言うと、そういう機能はすぐ飽きて使わなくなりました。
ただAIスピーカーのマイクを、ほかの機器を操作する入力として使えば家電を操作できると知ったので、色々調べて、試し始めました。
いざやってみると高価なスマート家電を買わず、案外安上がりで簡単に、便利な暮らしが実現できることがわかりました。また、色々そろえたり作ったりする過程が楽しいのです。
そんな感じでハマっています。
今回は以上です。
次はPhilipse Hueで明かりの灯る大きなおうちを作ります。
(部屋の狭さはどうにもなりません)